2. MSI Motherboard - Open BIOS by pressing "Delete"
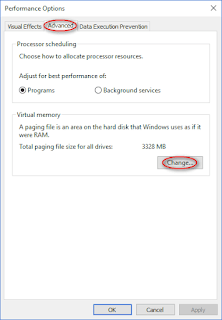
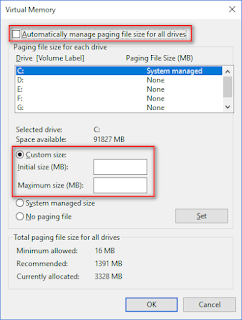
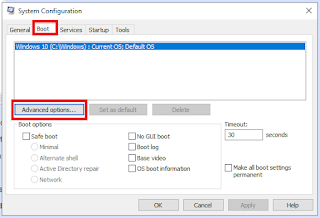
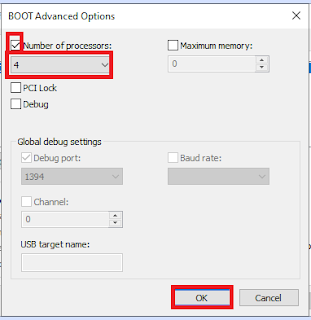
3. Toshiba Laptop - Open BIOS by pressing "F12" & Boot Menu by "F2"
4. Use Hard Drive As RAM On Windows
- Activate search box by clicking on it in taskbar or by pressing Win + R in the keyboard.
- Type "control panel" into the search box and click on the Control Panel desktop app from the result.
- Type "performance" into the search box and click on the Adjust the appearance and performance of windows from the result.
- Click on the Advanced system settings from the left side.
- Make sure that you stay in the Advanced tab.
- Now, click on the Settings button under Performance area.
- Shift to the Advanced tab.
- Click on the Change… button in the lower right.
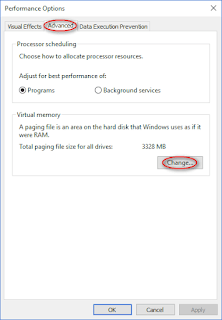
- Now, you’re able to let Windows Automatically manage paging file size for all drives or type accurate value into the textboxes following Initial size and Maximum size.
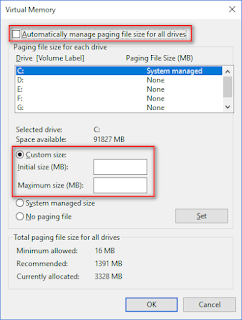
- Click on the OK button in all the opening windows to confirm.
- Click on the Restart Now button in the prompt window to apply these changes.
5. Delete temp files in Windows
- Press Win + R & type "%temp%" & delete all the files.
- Press Win + R & type "temp" & delete all the files.
- Press Win + R & type "prefetch" & delete all the files.
- Press Win + R & type "cleanmgr" & press "OK" & "OK" to clean the temp files from disk.
6. Speed up your graphics in Windows
- Activate search box by clicking on it in taskbar or by pressing Win + R in the keyboard.
- Type "control panel" into the search box and click on the Control Panel desktop app from the result.
- Type "performance" into the search box and click on the Adjust the appearance and performance of windows from the result.
- In "Visual effects" tabs select the below 3 options in "Custom"
- Click on the OK button in all the opening windows to confirm.
7. Speed Up Windows Startup
- Click Start -> Run and type in msconfig.
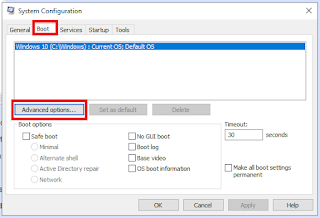
- Boot options using the Boot tab
- Click on the "Advanced Options" button brings up the Boot Advanced Options dialog box.
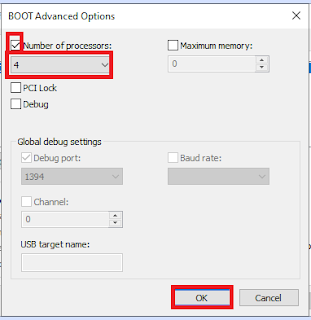
- Click on the Check Box of "Number of processors"
- Select the "number of processors" from the drop-down list to "4".
- Click on the OK button in all the opening windows to confirm.
- Click on the Restart Now button in the prompt window to apply these changes.
8. Disable Windows update
Use the Windows Update service
- Press the Windows key + R on your keyboard to open the Run dialog box.
- Type “services.msc” and press Enter to open the Services window.
- Scroll down and locate the “Windows Update” service.
- Right-click on the service and select “Properties.”
- In the Properties window, change the “Startup type” to “Disabled.”
- Click on “Apply” and then “OK” to save the changes.
Use the Windows Registry
- Press the Windows key + R on your keyboard to open the Run dialog box.
- Type “regedit” and press Enter to open the Registry Editor.
- Navigate to the following key: HKEY_LOCAL_MACHINE/SOFTWARE/Policies/Microsoft/Windows/WindowsUpdate
- Right-click on the “WindowsUpdate” folder and select “New” > “DWORD (32-bit) Value.”
- Name the new value “AUOptions” and set it to “2” to disable automatic updates.
- Click on “OK” to save the changes.
9. Stop Window background service
- Press Win + R to open the Run dialog.
- Type services.msc and press Enter.
- Find the below item in the list.
- SysMain
- Connected User Experiences and Telemetry
- Xbox Accessory Management Service
- Xbox Live Auth Manager
- Xbox Live Game Save
- Xbox Live Networking Service
- Right-click it and select "Properties".
- Click "Stop" to stop the service, if it is running.
- Change "Startup Type" to "Disabled" and click "Apply".
11. Disable Fast Startup (Windows)
- Open the Control Panel.
- Go to "Power Options".
- Click "Choose what the power buttons do".
- Click "Change settings that are currently unavailable".
- Uncheck the box next to "Turn on fast startup (recommended)".
- Click "Save changes".
13. PC Manager
15. TeamViewer
16. AnyDesk
